آموزش بوتیبل کردن فلش با نرم افزار Power ISO و نصب ویندوز
اگر می خواهید ویندوز خود را باسرعت بیشتری نصب کنید، استفاده از روش بوتیبل کردن فلش بسیار مناسب است.
اگر به دنبال یک آموزش ساده در مورد چگونگی نصب ویندوز 10 بر روی کامپیوتر فقط با کمک درایو فلش USB هستید ،این مطلب را ازدست ندهید.
در این راهنما ، ما یک درایو USB ساده درست خواهیم کرد که درست مانند یک DVD نصب است و به شما امکان می دهد یک نسخه از Windows را نصب کنید.
اگر می خواهید یک درایو USB ایجاد کنید که از آن چندین نسخه از Windows را نصب کنید ، دستورالعمل های ما را دنبال کنید.
در ادامه به شما نشان می دهیم چگونه می توانید با استفاده از فایل ISO Windows ، یک درایو USB قابل نصب Windows را نصب کنیدکه باید ابتدا بوتیبل کردن فلش
همچنین یاد خواهید گرفت با استفاده از نرم افزار Power ISO از CD ویندوز خود image بگیرید و یا همان فایل ISO تهیه کنید.
مرحله 1. ساخت فایل ISO Image با استفاده از نرم افزار Power ISO :
قبل از اینکه برای بوتیبل کردن فلش ( درایو USB ) خود اقدامی انجام دهید،باید فایل ویندوز خود را به عنوان یک فایل ISO در دسترس داشته باشید.
اگر CD ویندوز خود را در دسترس دارید می توانید با استفاده از آن و نرم افزار Power ISO ( که یک برنامه کم حجم، قدرتمند و رایگان است ) برای ایجاد یک فایل ISO اقدام کنید.
نکته : اگر شما CD ویندوز خود را ندارید، جای نگرانی است.
شما می توانید فایلهای ISO را برای Windows 10 ، 8 یا 7 مستقیماً از Microsoft بارگیری کنید.
همچنین برای ایجاد برنامه نصب خود به حداقل یک درایو فلش 4 گیگابایتی نیاز دارید.
مطمئن شوید که هر آنچه را می خواهید از روی فلش کپی کرده اید، زیرا این روند، اطلاعات روی فلش را به طور کامل پاک می کند.

1. در اولین قدم قبل از بوتیبل کردن فلش ،شما باید نرم افزار Power ISO را دانلود و نصب کنید. که نصب ان ساده است.
شما می توانید برای نصب این نرم افزار، از پکیج های نرم افزاری مانند King ، که سورس با کیفیتی از همه نرم افزار ها دارد، استفاده کنید.
بعد از نصب وارد محیط نرم افزار شده و مسیر Tools > copy CD|DVD/blu-ray disk را دنبال کنید.
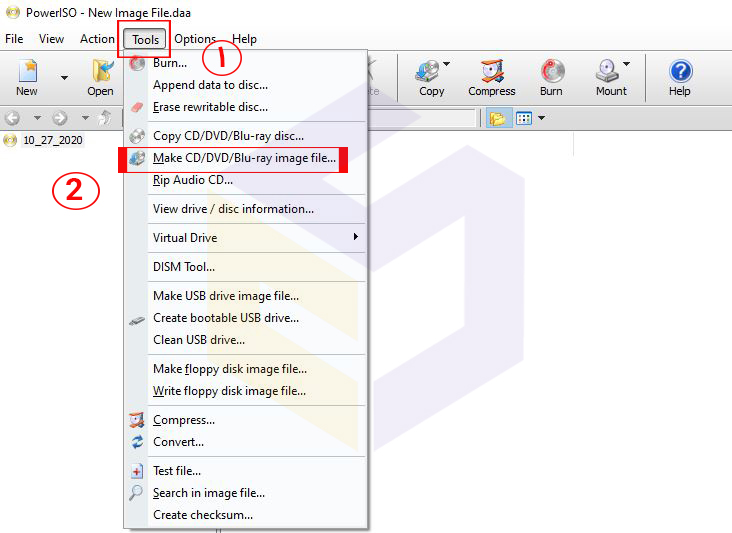
2. در این پنجره، از قسمت source drive ،نام درایو حاوی CD ویندوز را انتخاب کنید.
از قسمت Destination files گزینه ISO files را انتخاب کنید.
در انتها مکان ذخیره فایل ISO را مشخص و انتخاب کنید.

با کلیک روی OK فرآیند Image گیری یا ساخت فایل ISO از CD ویندوز آغاز می شود.
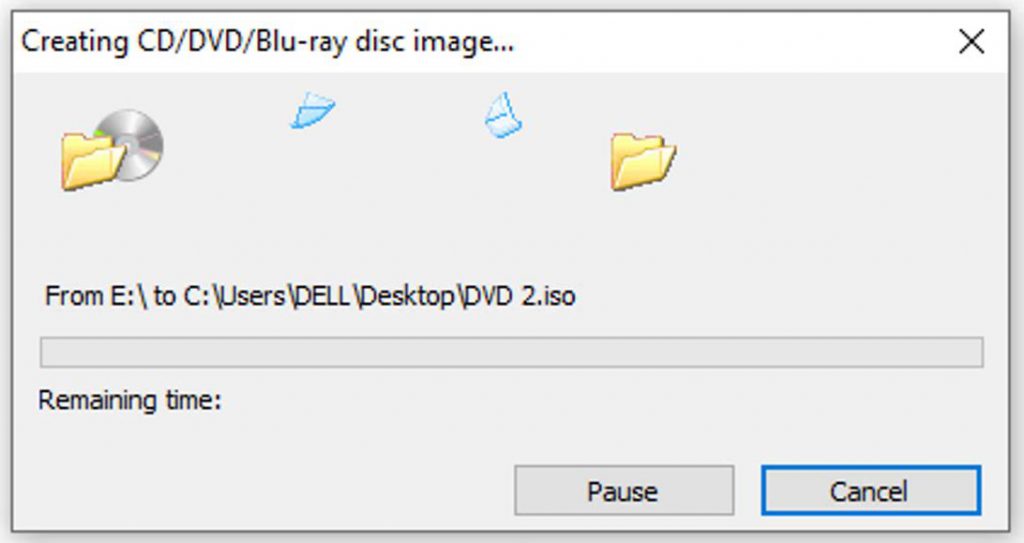
این روند کمی زمانبر است پس صبور باشید.
اگر با این پیغام روبرو شدید،کافیست روی ok کلیک کنید تا کار ادامه یابد و در نهایت فایل ISO ساخته شود.

آموزش تصویری بوتیبل کردن فلش با نرم افزار Power ISO و نصب ویندوز
مرحله 2. بوتیبل کردن فلش مموری برای نصب ویندوز
هنگامی که هم فایل ISO و هم درایو فلش خود را در اختیار داشته باشید ، آماده ادامه کار هستید.
1. در ادامه برای بوتیبل کردن فلش از نرم افزار Power ISO مسیر Tools > Creat Bootable USB drive را دنبال کنید.

2. با باز شدن پنجره Creat Bootable USB drive ،بالای صفحه در قسمت Image file ،فایل ISO ساخته شده را وارد کنید.
از قسمت Destination USB drive ، فلش مموری خود را انتخاب کنید.
نکته مهم : گاهی اوقات اگر هارد اکسترنال به سیستم شما متصل باشد، این نرم افزار آنرا به عنوان فلش شناسایی می کند.
پس در انتخاب فلش مورد نظر خود دقت کنید.

در نهایت با فشردن دکمه start عملیات بوتیبل کردن فلش شما شروع می شود.
با دیدن این پیغام و کلیک روی ok ،تمام اطلاعات فلش شما پاک شده و عملیات ادامه پیدا می کند.
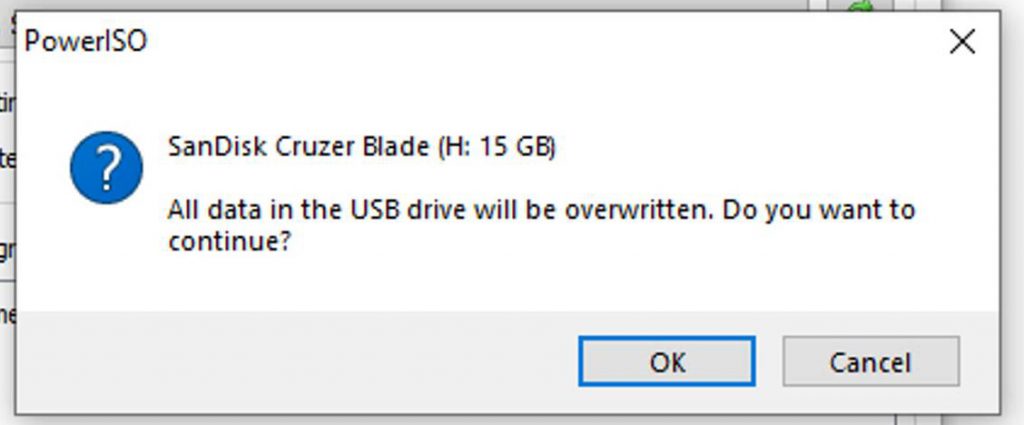
بوتیبل شدن فلش در حدود 40 دقیقه طول می کشد، پس صبور باشید.
مرحله 3. آموزش نصب ویندوز از روی فلش مموری
پس از بوتیبلکردن فلش و انتقال فایلهای موردنیاز برای نصب ویندوز، فلشتان آمادهی نصب ویندوز میشود.
به ترتیب مراحل زیر را انجام دهید.
1. بوت سیستم
در این مرحله شما باید روش نصب ویندوز با فلش بوت سیستم خود را انتخاب کنید.
در روش انتخاب بوت سیستم مشخص میکنید که برای بالا آمدن یک سیستم که سیستم عامل روی آن قرار دارد، باید از چه بخشی استفاده شود.
میتواند شامل حافظه هارد دیسک، حافظه فلش، حافظه CD یا هر چیز دیگری باشد.
در شروع نصب ویندوز نیز باید ابتدا این گزینه را از طریق بایوس سیستم مشخص کنید.
_ برای این کار سیستم خود را ریستارت کنید و قبل از شنیدن صدای بیپ برای دسترسی به منوی BIOS یا UEFI بسته به مادربرد لپتاپ یا کامپیوترتان یکی از دکمههای Delete یا esc یا یکی از دکمههای F1، F2، F10، F11 و F12 را بزنید.
کلید DEL عمومیترین حالت است و تقریبا در اکثر سیستمها استفاده از همین کلید پاسخ خواهد داد.
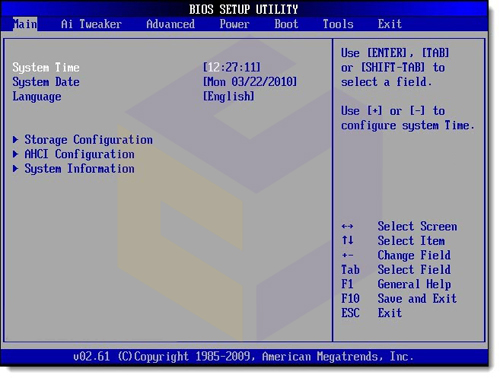
_ حال وارد صفحهای مشابه تصویر زیر میشوید که در اینجا باید روی سربرگ Boot کلیک کنید.
سپس Boot Device Priority را با استفاده از دکمههای جهت صفحه کلید انتخاب کرده و دکمه اینتر را فشار دهید.

_ حال مشابه تصویر زیر 1st Boot Device را انتخاب کنید.
برای اینکه بوت شدن از طریق فلش دیسک انجام گیرد از داخل لیست باز شده گزینه USB FLASH را انتخاب کرده و Enter را بزنید.
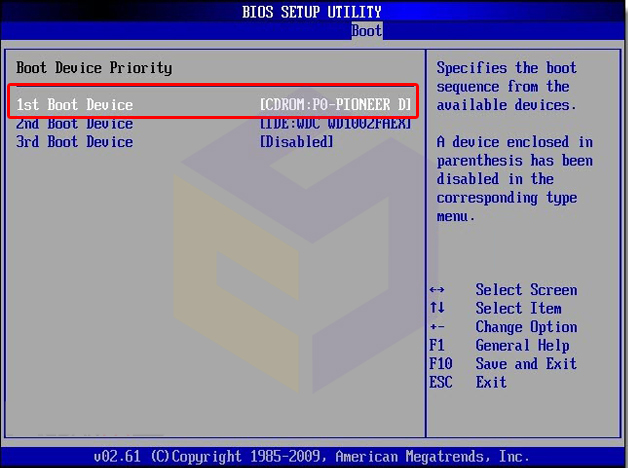
نکته مهم :
به این نکته توجه داشته باشید که، برای بوتیبل کردن فلش باید قبل از اینکه وارد محیط بایوس شوید، حافظه فلش دیسک خود را در درگاه USB وارد کرده باشید تا سیستم آن را شناسایی کند.
در غیر این صورت بایداز BIOS خارج شده وبعد ازقرار دادن حافظه فلش درUSB مراحل بالارا از ابتداطی کنید.
برای ذخیره تغییرات دکمه F10 کیبوردخود را فشار دهیدوسپس روی Yes یا OK کلیک کنید تا تنظیمات ذخیره شود.
در این مرحله سیستم شما ریاستارت شده و ادامه مراحل به صورت زیر آغاز خواهد شد.
2. شروع نصب ویندوز
برای نصب ویندوز مراحل زیر را انجام دهید.
۱. فلش را به کامپیوتر متصل و آن را ریست کنید.
۲. پس از راهاندازی مجدد کامپیوتر، بلافاصله یکی از کلیدهای صفحهکلید را بزنید تا ویندوز از روی فلش بوت شود.
۳. پس از نمایش پنجرهی Windows setup کلید Next را بزنید.

۴. روی کلید Install Now کلیک کنید.
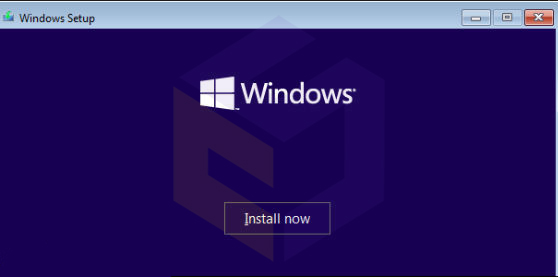
5. در این مرحله تصویر زیر نمایش که شامل دو گزینه Upgrade و Custom است داده میشود که بسته به شرایط خود باید یکی از آنها را انتخاب کنید.
در صورتی که قصد آپدیت و ارتقا ویندوز را دارید باید گزینه Upgrade و در صورتی که قصد نصب ویندوز 10 را دارید باید گزینه Custom را انتخاب کنید.
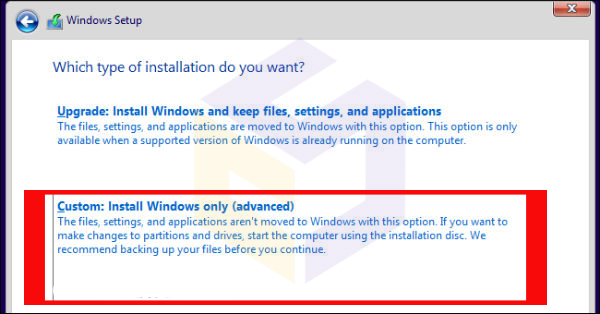
6. درایوی را که ویندوز فعلی روی آن نصب شده است، انتخاب و روی دکمهی Delete کلیک کنید.
توجه: درصورتیکه درایو انتخابیتان از چند بخش پارتیشن تشکیل شده است، باید هر یک از آنها را جداگانه انتخاب و پاک کنید تا تمام درایو برای نصب ویندوز در اختیار سیستم قرار گیرد.
در حین فرایند نصب ویندوز 10 تمام پارتیشنهای لازم بهصورت خودکار ایجاد میشوند.
درضمن لازم نیست اطلاعات سایر درایوها را نیز پاک کنید.
7. درایو خالی را انتخاب کنید.
نکته :
اگر چندین پارتیشن در هارد اصلی (Drive 0) دارید ، هر یک را انتخاب و حذف کنید. تنظیمات ، پارتیشن های مورد نیاز را به طور خودکار در طی مراحل نصب دوباره ایجاد می کند. برای نصب مجدد ویندوز 10 نیازی به حذف پارتیشن از درایوهای ثانویه نیست.
روی دکمه Next کلیک کنید.
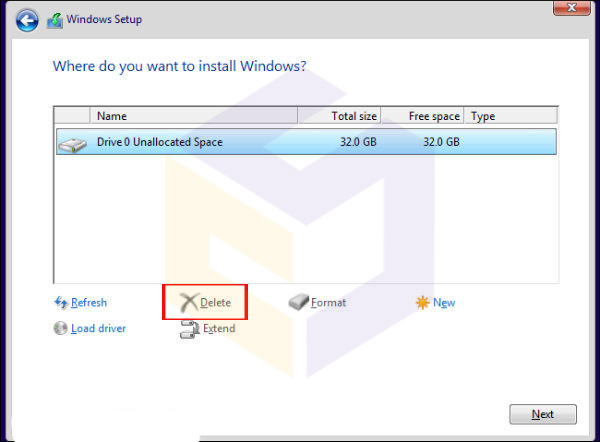
حالا باید مدتی منتظر بمانید تا عملیات نصب ویندوز ادامه پیدا کند.
در این مرحله سیستم شما چندین بار ریاستارت خواهد شد که باید منتظر به پایان رسیدن این مراحل باشید.

آموزش بوتیبل کردن فلش با Power ISO و نصب ویندوز
ساده ترین روش های رفع ارور Your Windows will expire soon در ویندوز 10
نحوه عیب یابی و رفع خطاهای صفحه آبی ویندوز 10
برنامه System Restore چیست و چگونه مشکلات ویندوز را حل می کند ؟
رفع مشکل خاموش نشدن کامل هارد ،فن و لپتاپ در ویندوز 10 ،7 و 8
,نصب ,فلش ,ویندوز ,iso ,روی , ,نصب ویندوز ,کردن فلش ,بوتیبل کردن ,نرم افزارمشخصات
- یک سایت
- duplichecker
- businesssoftware
- hoshmandsaz
- فرمول منتور٫
- iranekade
- برنامه درسی در فضای مجازی
- خط روز | Rooz Line
- وطن اس ام اس
- mansari
- novin-dl
- وپ کید جدیدترین ها
- پارسي بلاگ سايت بيلدر
- دانلود سورس
- سرور سمپ زندگی مجازی کارول گیم
- تجزیه و تحلیل آماری داده های اقتصادی و صنعتی با مینی تب -sp
- دانلود کتاب pdf خلاصه کتاب جزوه
- زیر 100
- فروش-نوشتن پایان نامه کارشناسی فنی مهندسی ارزانتر -مدارت الکترونیک کامل بسته بندی برای مونتاژ
- dazardcasinobet
- تالار عروس
- nazanin
- خبر آن
- zhplus17
- xn--mgbajksoy90jca
درباره این سایت