برنامه system restore چیست ؟
آیا تا به حال برای شما پیش آمده است که رایانه تان پس از نصب چند نرم افزار یا درایور جدیدو یا آپدیت شدن ویندوز دچار مشکلاتی شود؟ system Restore یک ابزار
این ابزار در صورت بروز یک مشکل مهم پس از نصب به روزرسانی ، درایور ،برنامه یا پس از تغییر نادرست تنظیمات سیستم با استفاده از رجیستری یا ابزار دیگر ،می تواند با استفاده از یک نقطه بازیابی ( restor point ) و بدون نیاز به نصب مجدد سیستم عامل ،تنظیمات دستگاه را درست از همان جایی شروع کند که Save شده است.
System Restore یا بازیابی سیستم مانند یک ماشین زمان است که به شما امکان می دهد تغییرات سیستمی را که ممکن است مشکل آفرین باشند لغو کنید.
این ابزار به طور پیش فرض یک بار در روز نقاط بازیابی را ایجاد می کند.
انواع فعالیت هایی که باعث ایجاد خودکار نقاط بازیابی ( system Restore ) می شوند عبارتند از:
- نصب نرم افزار
- به روزرسانی درایورهای سخت افزار
- نصب درایورهای سخت افزار جدید
- خلاقیت دستی از نقاط بازیابی
این قابلیت جالب با گرفتن نسخه های پشتیبان ( Backup ) متفاوت است ؛ زیرا تنها از اطلاعات حیاتی کپی تهیه می شود و ارتباطی به اطلاعات شخصی کاربر ندارد.
این ابزار به طور پیش فرض در ویندوز 10 غیرفعال است.
در ادامه نحوه فعال کردن این ویژگی را به دو روش خودکار و دستی توضیح می دهیم.
1. فعال کردن خودکار System Restore با Group Policy
اگر از Windows 10 pro استفاده می کنید ، می توانید تنظیمات Group Policy را تغییر دهید تا نقاط بازیابی هر روز به طور خودکار ایجاد شود.
1. با استفاده از کلید میانبر Windows + R ،پنجره RUN را باز کنید.
عبارت gpedit.msc را تایپ کنید و روی OK کلیک کنید تا Local Group Policy Editor باز شود.
2. مسیر زیر را دنبال کنید :
Computer Configuration > Administrative Templates > Windows Components > Windows Defender > Scan
3. در سمت راست ، روی Create a system restore point دوبار کلیک کنید.
4. سپس در پنجره زیر گزینه Enabled را انتخاب و APPLY و OK کنید.
پس از اتمام مراحل ، رایانه شما قبل از هر اسکن بدافزار روزانه ، یک نقطه بازیابی جدید ذخیره می کند.
در صورت تغییر نظر ، همیشه می توانید تغییرات را طبق همان دستورالعمل برگردانید ، اما در مرحله شماره 4 ، گزینه Not Configured را انتخاب کنید.
2. فعال کردن نقاط بازیابی خودکار سیستم با استفاده از رجیستری
اگر از Windows 10 Home استفاده می کنید ، دیگر به Group Policy دسترسی نخواهید داشت ، اما می توانید با ویرایش Registry همین تنظیمات را تغییر دهید.
نکته مهم :
این یک یادآوری دوستانه است که ویرایش رجیستری خطرناک است و اگر به درستی انجام ندهید می تواند صدمات جبران ناپذیری به ویندوز شما وارد کند.
قبل از شروع کار ، تهیه نسخه پشتیبان کامل از رایانه شخصی توصیه می شود.
1. برای باز کردن دستور Run از میانبر Windows + R استفاده کنید.
regedit را تایپ کنید و روی OK کلیک کنید تا رجیستری باز شود.
2. مسیر زیر را مرور کنید:
HKEY_LOCAL_MACHINE \ SOFTWARE \ Politics \ Microsoft \ Windows Defender
3. بر روی کلید Windows Defender راست کلیک کرده ، New را انتخاب کرده و بر روی Key کلیک کنید.
4. کلید را اسکن کرده و Enter را فشار دهید.
در سمت راست کلیک راست کنید ، New را انتخاب کنید و روی DWORD (32-bit) Value کلیک کنید.
5. کلید DisableRestorePoint را نامگذاری کرده و Enter را فشار دهید.
روی DWORD تازه ایجاد شده دوبار کلیک کنید و مطمئن شوید که مقدار آن 0 است و ok کنید.
پس از اتمام مراحل ، هر روز یک Reastore point ایجاد می شود که می توانید برای لغو تغییراتی که ممکن است به دستگاه شما آسیب برساند ، استفاده کنید.
اگر می خواهید تغییرات را برگردانید ، به سادگی همان دستورالعمل ها را دنبال کنید.
اما در مرحله شماره 4 ،روی کلید اسکن (پوشه) کلیک راست کرده و برای حذف نوشته ها ، روی Delete کلیک کنید.
نحوه فعال سازی System Restore به صورت دستی
هر کاربری که از ویندوز برای کارهای سنگین و پرفشار استفاده میکند ممکن است با مشکلات ویندوز برخورد کند.
پس بهتر است هر روز Restore Point ها ساخته شوند.
به علاوه بهتر است وقتی به تازگی ویندوز و داریورهای آن را نصب کرده اید، یک Restore Point دستی از آن بگیرید، تا هروقت لازم بود به همین بکاپ برگردید
1. بر روی This PC یا My computer راست کلیک کرده و properties را انتخاب کنید.
گزینه change settings را انتخاب کنید.
2. در پنجره System Properties وارد تب System Protection شوید.
مطمئن شوید که درایو ویندوز شما ( که معمولا درایو C هستش ) Protection آن On باشد .
اگر "Protection" درایو سیستم دستگاه شما روی خاموش تنظیم شده است ، روی دکمه Configure کلیک کنید.
3. گزینه Turn on system protection را انتخاب کنید.
در قسمت Disk Space Usage شما می توانید مقدار فضای انتخاب شده را نیز تغییر دهید .
البته همان مقدار پیش فرض مناسب است . ویندوز فضای زیادی را برای ایجاد System Restore نمی گیرد .
- با زدن دکمه Delete شما میتوانید Restore Point ذخیره شده را پاک کنید . و یک Restore Point جدید ایجاد کنید .
4. بعد انجام تنظیمات مورد نظر خود می توانید بر روی دکمه Apply و بعد از آن OK کلیک کرده تا تنظیمات را ذخیره کنید .
پس از فعال کردن System Protection ، می توانید از مراحل زیر استفاده کنید تا مطمئن شوید نقاط بازیابی روزانه ایجاد می شوند.
5. برای ایجاد یک Restore Point در تب System Protection بر روی دکمه Create کلیک کنید .
در پنجره ظاهر شده یک نام توصیفی برای نقطه بازیابی تایپ کنید .
- به عنوان مثال ، قبل از تغییر تنظیمات و روی create کلیک کنید.
ساخت Restore Point ممکن است بسته به حجم اطلاعات شما از 30 ثانیه تا 5 دقیقه زمان ببرد.
آموزش تصویری فعال سازی System Restore برای حل مشکلات ویندوز
نحوه استفاده از Restore Point و برگشت به حالت اولیه ویندوز
در آینده ، اگر مشکلی به دلیل تغییری که ایجاد کرده اید یا پس از به روزرسانی درایور یا نصب نرم افزار رخ داده است ، می توانید با استفاده از اطلاعات مربوط به نقطه بازیابی یا Reastore point ، به حالت کار قبلی برگردید بدون اینکه باعث از بین رفتن داده شود.
1. در منوی Start ویندوز عبارت Create a restore point را تایپ کنید و Enter بزنید تا پنجره System Propertise باز شود.
2. بر روی دکمه System Restore کلیک کرده و در پنجره باز شده بر روی Next کلیک کنید .
3. شما می توانید لیست Restore Point هایی که ویندوز به صورت خودکار ایجاد کرده و یا خود شما به صورت دستی ایجاد کرده اید را ببینید .
4. با کلیک بر روی Scan affected progress می توانید لیست برنامه ها در دو بخش ببینید.
لیست بالایی ،لیست برنامه هایی هستند که بعد از بازیابی پاک خواهند شد
قسمت پایین ،لیست برنامه هایی که پس از عملیات بازیابی مجددا باز خواهند گشت را می بینید.
5. با انتخاب صحیح نقطه بازیابی، روی “Next” کلیک کنید.
6. در مرحله آخر برای آخرین بار اطلاعات را چک کنید و در صورت اطمینان روی “Finish” کلیک کنید.
کلام آخر
ما این راهنما را روی ویندوز 10 متمرکز کرده ایم ، اما این ویژگی مدت هاست که وجود دارد.
به همین دلیل حتی اگر از نسخه قدیمی تر ویندوز استفاده می کنید ، از جمله ویندوز 8.1 یا ویندوز 7 می توانید به این دستورالعمل ها نیز مراجعه کنید.
فقط توجه داشته باشید که System Restore جایگزینی برای نسخه پشتیبان یا گزینه ای برای تنظیم مجدد رایانه به تنظیمات پیش فرض کارخانه نیست.
اگر هارد دیسک رایانه شما دچار مشکلات فیزیکی یا خرابی فایل غیر قابل تعمیر باشد ،دیگر قادر به بازیابی نیستید و حتی ممکن است پرونده های خود را گم کنید.
آموزش بوتیبل کردن فلش با Power ISO و نصب ویندوز
ساده ترین روش های رفع ارور Your Windows will expire soon در ویندوز 10
نحوه عیب یابی و رفع خطاهای صفحه آبی ویندوز 10
برنامه System Restore چیست و چگونه مشکلات ویندوز را حل می کند ؟
رفع مشکل خاموش نشدن کامل هارد ،فن و لپتاپ در ویندوز 10 ،7 و 8
,، ,روی ,کلیک ,restore ,ویندوز , ,کلیک کنید ,می توانید , ,کنید ,سازی system restore ,برنامه system restoreمشخصات
- یک سایت
- duplichecker
- businesssoftware
- hoshmandsaz
- فرمول منتور٫
- iranekade
- برنامه درسی در فضای مجازی
- خط روز | Rooz Line
- وطن اس ام اس
- mansari
- novin-dl
- وپ کید جدیدترین ها
- پارسي بلاگ سايت بيلدر
- دانلود سورس
- سرور سمپ زندگی مجازی کارول گیم
- تجزیه و تحلیل آماری داده های اقتصادی و صنعتی با مینی تب -sp
- دانلود کتاب pdf خلاصه کتاب جزوه
- زیر 100
- فروش-نوشتن پایان نامه کارشناسی فنی مهندسی ارزانتر -مدارت الکترونیک کامل بسته بندی برای مونتاژ
- dazardcasinobet
- تالار عروس
- nazanin
- خبر آن
- zhplus17
- xn--mgbajksoy90jca
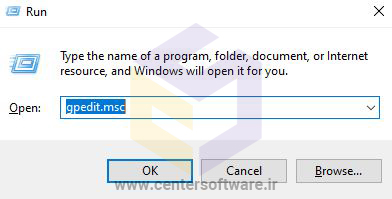
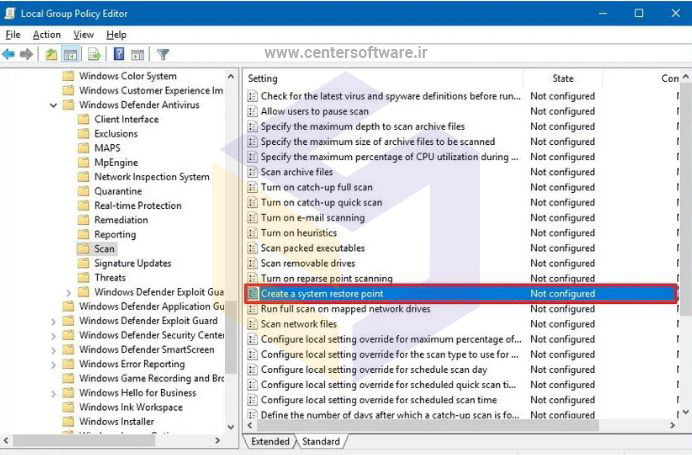
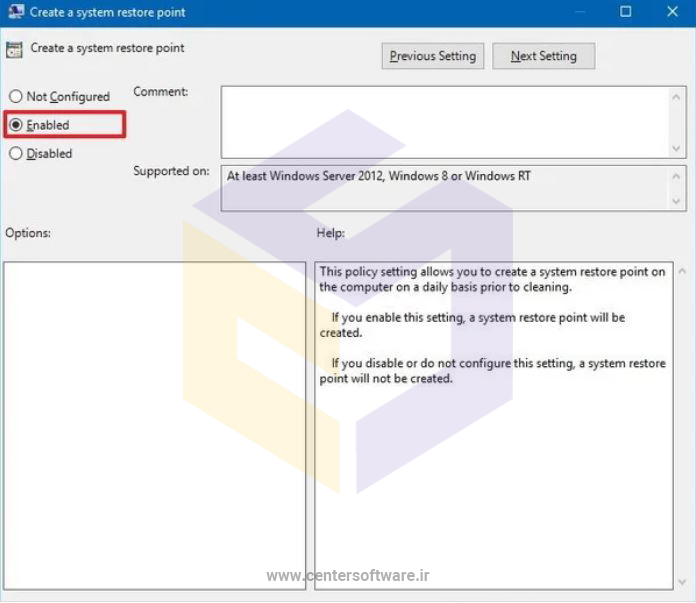

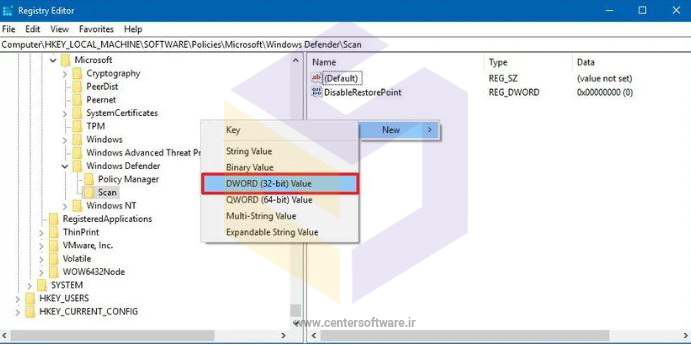
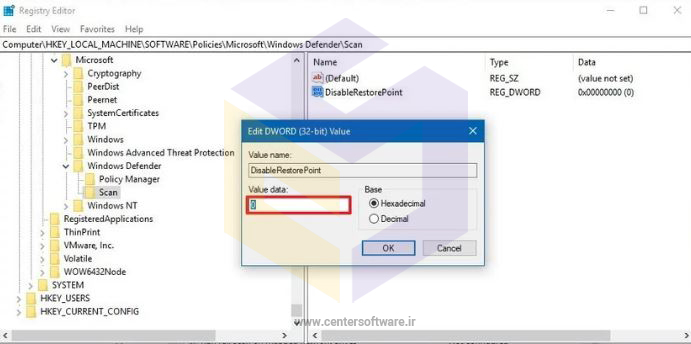

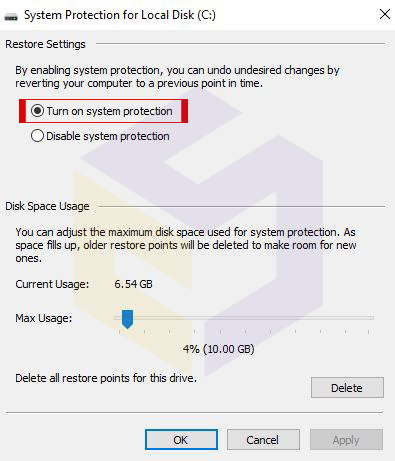

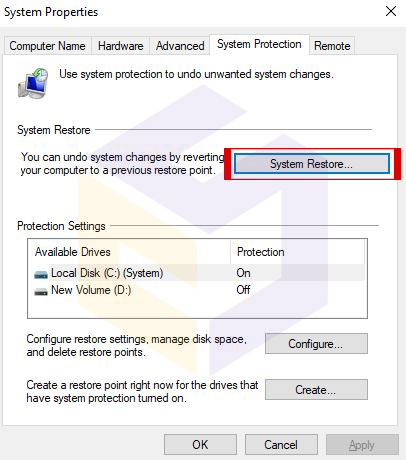
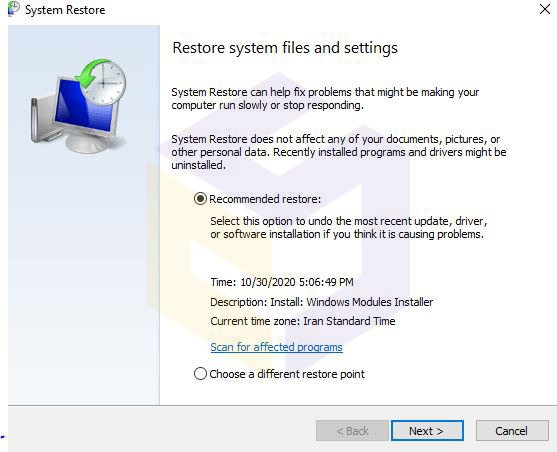

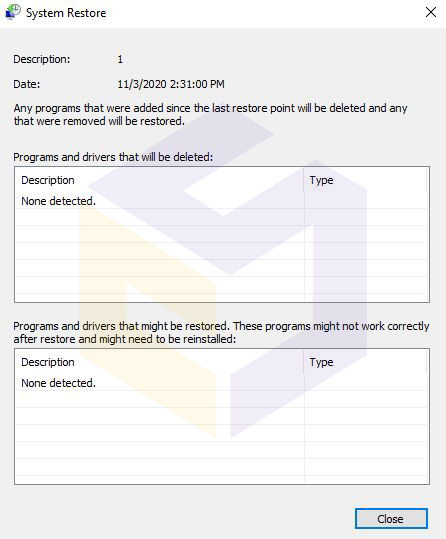
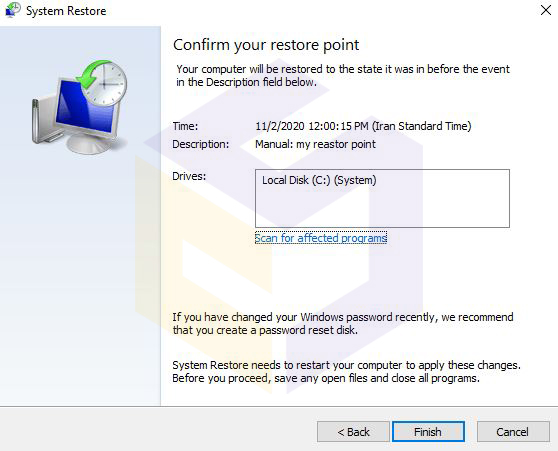
درباره این سایت